SSD換装(交換)はマモテックにお任せください
個人で換装したい方への情報提供(2) SSDの選定
SSDの選定
「換装のリスクを見極めましょう」で「GO」と判断されたら、次はSSDの選定です。選定のポイントは、①インターフェース、②OSとの整合性(Trim対応)、③容量、④信頼性 です。
1. インターフェース
お使いのパソコンに使われているHDDのインターフェースについては、「換装のリスクを見極めましょう」の「HDDのインターフェースが特殊でない」で調査されていると思いますので説明は省略します。調査したHDDとインターフェースが同じSSDを選定すればOKです。
2. OSとの整合性(Trim対応)
SSDだけでなくHDDもそうですが、ファイルを完全に削除しても、リストに「削除済み」のマークが付くだけで、ファイル本体は削除されていません。HDDではそのファイル本体の領域にすぐ「上書き」ができるので、それでも問題無いのですが、SSDではそのファイル本体を「削除」してから「新規書き込み」になるため余分な時間がかかります。
そこで、パソコンのOSがSSD専用のTrim(トリム)というコマンドを発行します。Windows 7かそれよりも新しければ、OSがSSDを認識してこのコマンドを自動的に発行します(詳しくはこちらのFAQを参照ください)。
しかし、Windows Vistaかそれよりも古いWindowsにはTrim発行機能が備わっていないため、手動で定期的にTrimに代わる処理、つまりファイル本体の削除を行う必要があります。したがって、その機能を持ったソフトが提供されているSSDを選ぶ必要があります。
インテル(Intel)は「SSD Toolbox」、サムソン(Samsung)は「Magician」という名称でSSDの管理ソフトを提供しており、手動でTrimに相当する処理を行うことができます。2015年8月時点で、インテルとサムソン以外からはそのようなソフトは、残念ながら提供されていません(SSDメーカー個別の機能になるため、汎用のソフトはありません)。
Vista以前のOSのパソコンをSSDに換装したい方で、長期に亘ってSSDの性能を維持したいとお考えの場合は、インテルかサムソン製のSSDを選定しましょう。ただ、両社からはSATAに代表されるシリアル系のインターフェースのSSDしか提供されていないので、パラレル系(IDE系)のインターフェースの場合は、手動Trim処理は諦めるしかありません。
3. 容量
SSDは空き容量が少なくなってくると書き込み速度が遅くなる傾向があるため、容量は大きいほど良いのですが、SSDは同じ容量のHDDに比べてかなり高価ですから、購入に際しては妥協点を見い出すことになります。容量の決定は、次の手順で進めます。
- HDDの使用領域の確認
- 今後の使用領域の増加を予想
- SSDの容量を決定しSSDを選択
- HDDの使用領域を減らして再度SSDの容量を決定
1.HDDの使用領域の確認
- コントロールパネル → システムとセキュリティ → 管理ツール
- 「コンピュータの管理」をダブルクリック → 記憶域 → ディスクの管理
-
複数のHDDが搭載されている場合は、ディスク0から始まって、ディスク1、ディスク2・・・と表示されますので、SSDに換装したいHDDを特定します。
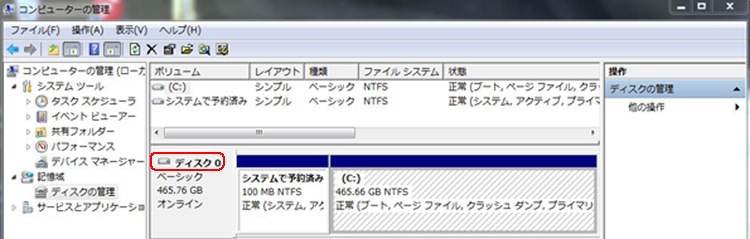
この例では、 ディスク0の全領域は465.76GBで、そのうち「システムで予約済み」に100MB、(C:)のドライブレターが付いているドライブ(この例ではボリュームラベルは無し)に465.66GBが割り当てられていることが分かります。
確認しておきたいのは、(C:)、(D:)、(E:)などのドライブレターが付いていない領域の合計値です。上の図では,「システムで予約済み」の領域がこれに該当します。この他に「ドライブレターが付いていない領域」としては、工場出荷時に戻すデータを格納した「Recovery」の領域があります。 -
(C:)を右クリック → プロパティ

この例では、「使用領域」は48,614,723,584バイト(45.2GB)です。なぜ二つの数字が異なるかは、注を参照いただくとして、二番目の数字の45.2GBと、先ほどの「ドライブレターが付いていない領域の合計値」の100MB(0.1GB)を足して、45.2GB + 0.1GB = 45.3GBとなります。更にこの値に1.0243 = 1.074を乗じた、45.3GB × 1.074 = 48.6GB(正確には48.6GiB)がHDDの使用領域になります。
注:なぜ「バイト」と「GB」の数字が異なるのか?:
上の例で、500,001,927,168バイトは500GBと表現できそうですが、なぜ465GBなのでしょう?
これは、2進法と10進法の違いに起因しています。HDDメーカーは上の例では500GBと表記しますが、正確には500GiB(ギビバイト)です。GB(ギガバイト)で表現すると、465GBが正しいです。
1GiB = 1/1.0243 GB = 0.931GB の関係があります。
詳しくは、こちらを参照してください。
- (C:)以外に(D:)や(E:)などがディスク内にある場合は、それらも使用領域として足し算します。
2.今後の使用領域の増加を予想する
と言っても簡単ではないと思いますので、次を参考にしてください。
-
予想が間違ってデータの増加が遥かに大きかったとしても、SSD以外にデータを保存する手段は後からでも比較的安価に用意できます。例えば内蔵HDD(デスクトップの場合)、USB接続のHDD、SDカードなどです。
コラム:SDXCカードはSSDに迫るスピードと容量です
お使いのパソコンにSDカードスロットがあり、それがSDXC規格に対応していれば、普通のSDカードとは桁違いにスピードが速いSDXCカードを使うことができます。SDカードスロットが無くても、USB3.0のポートにSDXCに対応したカードリーダーを外付けにすれば利用できます。
スピードが速いほど、容量が大きいほど高価なのはSSDと同じですが、例えば128GBで高速のSDXCですと約1万円です(2015年9月時点)。何と512GBのSDXCもありますが、SSDを超えるお値段です!
なお、高速と言っても、SSDに肩を並べるスピードのSDXCカードはありません。
- したがって、データの増加に関してはさほど神経を使わなくてもOKです。ただし例外はあります。膨大なデータをリアルタイムに参照するようなソフト(株取引ソフトなど)は、データをSSDに書き込んでおかないと動作が遅くなります。
- 予想で重要なのはソフト(プログラム)の増加です。予想を超えてソフトが多くなった場合、ソフトをSSD以外(Cドライブ以外)にインストールすることも可能ですが、せっかくのSSDのスピードが生かされなくなるからです。
- 多くの場合、HDDに多くのプログラム(ソフト)がインストールされた状態でSSD化されると思いますので、特に大きなプログラムを入れる予定が無ければ、プログラムの増加は数GBと見ておけば大丈夫でしょう。
3. SSDの容量を決定しSSDを選択
使用領域(現在+増加)が分かったら、余裕を加えてSSDの容量を決定します。余裕は使用領域と同じ、つまり使用領域の倍の容量のSSDにすればOKです。予算が厳しい場合でも、使用領域の1/2は余裕として加えましょう。
3.HDDの使用領域を減らす
予算の関係などで、容量が小さいSSDを使いたい場合は、Cドライブの「マイドキュメント」や「マイビデオ」などに保存されているファイルをUSB接続の外付けHDDに移動して、HDDの使用領域を減らさねばなりません。
外付けHDDは、1TB(1000GB)の完成品で7,000円程度で購入できます(2015年9月時点)。
外付けHDDを入手したら、パソコンに接続して英数字名のフォルダを新規作成します。(日本語のフォルダ名ですと、希に問題を起こすことがあります。)
続いて、以下の手順で、ファイルを新フォルダに移動させます。
-
エクスプローラで「マイドキュメント」を右クリック → プロパティ → 「場所」のタブをクリック
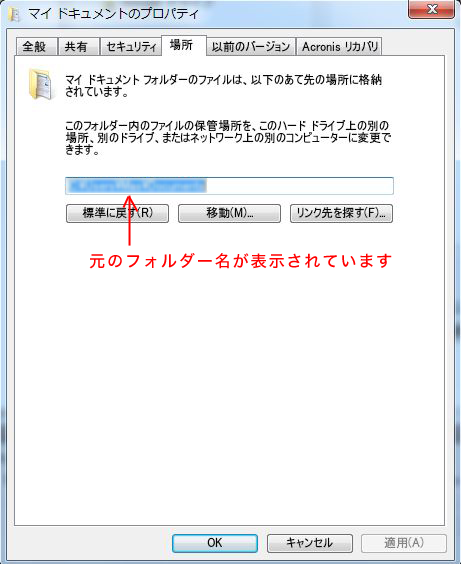
- 「移動」ボタンをクリック → 移動先のフォルダを探して選択 → 上の図の「元のフォルダ名」が移動先のフォルダ名に変わります。
-
「OK」をクリック
-
次のダイアログが現れますので、「はい」をクリック
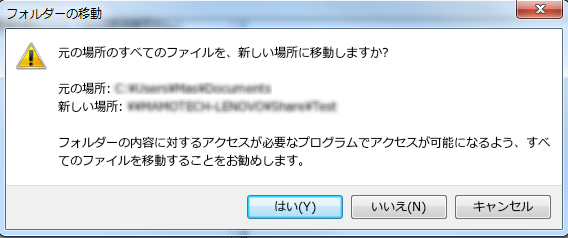
- 暫く待つと移動が完了します。「マイピクチャ」や「マイビデオ」や「マイミュージック」も同様に処理することができますので、Cドライブの使用領域が十分小さくなるまで作業を繰り返します。
このようにしておけば、HDDをSSDに換装した後も「マイドキュメント」や「マイピクチャ」などが、外付けHDDのフォルダとして認識されます。