SSD換装(交換)はマモテックにお任せください
FAQ(良くある質問と回答)
2014/11/5 更新
換装(交換)
- SSD化の全体の流れはどうなりますか?
- SSD化後、元のHDDはどうなりますか?
- 希望のSSDを使ってもらえますか?
- 自分のパソコンがSSD化でどれくらいスピードアップできるか、事前に知ることはできますか?
- SSD化のために何かソフトがインストールされるのでしょうか?
- 全容量がHDDより小さいSSDを使うことができますか?
- HDDのシステムドライブ(C:)だけをSSDに移すことはできますか?
- Dドライブを削除して、その分Cドライブを増やしてSSD化できますか?
- パソコンを送るのは、情報が漏れはしないかと気になります。
- パソコンに業務上の機密情報が入ってるので送れません。オンサイトで換装できますか?
- 動作が遅い以外に調子が悪いところもあります。一緒に治していただけますか?
パソコンのメンテナンス
スピードアップ その他の方法
- インストールするだけでスピードアップできるソフトがあるようですが、SSD化に比べてどうなのでしょう?
- SDカードを使って高速化できると聞きましたが、これもSSD化の一種ですか?
- 高速化にはメモリー容量アップが定番ではないですか?
- CPUのグレードアップはどうでしょう?
- やはりパソコンの買い替えでしょうか?
SSD+7/SSD+8
法人のお客様
SSDの基本
- なぜSSD化が高速化にベストなのですか?
- スピード以外でHDDとSSDに違いはありますか?
- SSD化に向くパソコン、向かないパソコンがありますか?
- 古いパソコンと新しいパソコンでは使うSSDに違いはありますか?
- どんな用途でもSSD化で同じように高速化できますか?
- SSD化してもインストールしていたソフトはそのまま使えますか?
SSDについてもっと詳しく
- SSDにはSLCとMLCという分類があるらしいですが、どっちが良いのでしょう?
- SSDには「プチフリ」という問題があると聞いたことがありますが、どういうことでしょう?
- SSDは寿命が短いと聞いたことがあり、心配です。
- 他にSSDの欠点は無いのでしょうか?
- SSDのメーカーでお奨めはありますか?
- SSDにもデフラグは必要ですか?
- 万一に備えてSSD全体を暗号化したいが、可能ですか?
OS関連
費用・期間
保証・交換
|
なぜSSD化が高速化にベストなのですか? |
|
|
HDDやSSDは「ストレージ」と呼ばれる部品で、大量の情報(プログラムやデータ)を保存します。ストレージの情報はメモリーに呼び出されてCPUで処理され、再びストレージに保管されます。 パソコンの基本的な処理スピードは、①ストレージの読み書き速度、②メモリーの容量と読み書き速度、③CPUの処理スピード で決定されます。 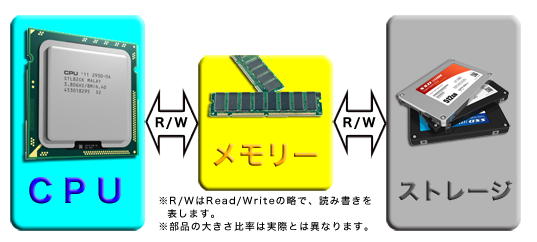
パソコンの起動/終了、ワードやエクセルなどの文書処理、インターネット閲覧、メール送受信という一般的な内容であれば、ストレージの読み書き速度が最も影響しますので、これをスピードアップするのが最も効果的です。 | |
| このページのトップに戻る | |
|
スピード以外でHDDとSSDに違いはありますか? |
|
|
HDDとSSDの比較をしたのが次の表です。 
緑でぬりつぶした方が優秀です。 HDDに比べてSSDは高価で、1GBあたりの単価で比較すると約10倍の違いがあります。しかし、読み書きスピードが約10倍速く、その他にもメリット盛り沢山です。 この他に、SSDの欠点とまでは言えませんが、故障した際のデータ復旧がSSDはHDDより遥かに困難(専門業者であっても)という違いはあります。 | |
| このページのトップに戻る | |
|
SSD化に向くパソコン、向かないパソコンがありますか? |
|
|
SSDはその特徴から、小型・軽量・耐衝撃・省電力が求められる、ノート型やタブレット型のパソコン向きです。 ただし、デスクトップパソコンであっても、OSと高頻度で使うアプリケーションソフトをSSDにインストールし、それ以外をHDDに保存すれば、SSDのメリットを十分に引き出すことができます。現に、そのような構成のパソコンが販売されています。 向かないパソコンというのは特にありません。 | |
| このページのトップに戻る | |
|
古いパソコンと新しいパソコンでは使うSSDに違いはありますか? |
|
|
インターフェース(パソコンとの接続方式)に違いがあります。古いパソコンの場合、インターフェースがIDE(アイディーイー)であることが多く、昨今のHDDはSATA(シリアルエーティーエー:サタとも読みます)が多くなります。 SATAにもいくつかのバージョンがあり、最近のパソコンでは最も高速なSATA3が使われていることが多いです。そのスピードを生かすには、SSDにもSATA3のタイプを選びます。 新発売されるSSDはSATAが多く、IDEタイプは機種が非常に少ないため、価格も高めになります。 インターフェースはこちらにまとめてありますので、ご覧ください。 | |
| このページのトップに戻る | |
|
どんな用途でもSSD化で同じように高速化できますか? |
|
|
例えば、ビデオの編集のような用途では、CPUの処理能力が全体のスピードに大きく影響します。また、多くの処理(仕事)を同時並行で行いたい場合には、メモリーの容量が大きく影響するようになります。 しかし、どのような使い方であっても、必ずストレージの読み書きは発生するので、SSD化の効果が小さくなることはあっても、必ずスピードアップに効果を発揮します。 | |
| このページのトップに戻る | |
|
SSD化してもインストールしていたソフトはそのまま使えますか? |
|
|
ほとんどの場合、問題なく使えます。 HDDに記録されていた内容をそっくりそのままSSDに引越しますので、ソフトもデータもそのままお使い頂けます。変わるのはスピードだけです。(もしソフト的な不具合があると、その不具合も引き継いでしまいます。)
【例外的に問題が出るケース】
|
|
| このページのトップに戻る | |
|
SSDにはSLCとMLCという分類があるらしいですが、どっちが良いのでしょう? |
|
|
SSDの構造の違いです。 SLC:シングル レベル セル MLC:マルチ レベル セル SLCはMLCより高価ですが、MLCより動作が単純でスピードが速いというメリットがあります。MLCは同じ容量でもサイズを小さくできるのでSLCよりも安いのがメリットです。 SLCの新モデルはほとんど発売されていません。 最近、韓国のSamsung電子から、TLCという、MLCより更に安く製造できるSSDが発売されました。 | |
| このページのトップに戻る | |
|
SSDには「プチフリ」という問題があると聞きますが、どういうことでしょう? |
|
|
プチ(小さな)フリーズ(動作停止)を縮めた言葉で、SSDへの読み込みと書き込みが同時に大量に集中した際に、読み書きスピードが非常に遅く(HDDより遅く)なる問題のことです。故障ではないので、集中が止めば復帰します。SSDが流通し始めた頃に一部のSSDで見られました。 既に原因が明らかになり、現在販売されている機種ではプチフリは発生していません。 | |
| このページのトップに戻る | |
|
SSDは寿命が短いと聞いたことがあり、心配です。 |
|
|
出始めの頃のSSDで問題のある製品があったらしく、寿命を問題視する意見が多く見られます。 HDDに比べて流通し始めてからの年数が少ないため、寿命についての市場評価が定まっていないことも、不安要因になっています。 ただ、SSDの技術は日進月歩で、最近では「128GBのMLCタイプのSSDを寿命まで使うには、毎日10GBの書き込み(当然、上書きになります)を70年間続ける必要がある」との情報もあります。 また、TLC方式という低コストの構造を採用したSamsungの840シリーズであっても、「250GBタイプで毎日4GBの書き込みをして35年もつ」という個人の方の実験結果もあります。 従いまして、「SSDが寿命でHDDに劣ることはない」と言えます。ただし、連日TVを録画して保存するようなケースでは、TLC方式以外のSSDを選択した方が良いでしょう。 信頼性の高いメーカー製を選び、比較的新しい製品を選ぶことが、寿命問題に遭わないために大切です。 | |
| このページのトップに戻る | |
|
他にSSDの欠点は無いのでしょうか? |
|
|
既に書き込みされている場所に上書きする場合、HDDでは単に上書きすればOKですが、SSDでは削除してから書き込みを行う必要があります。つまり、SSDでは「削除」という余分な作業が必要になるわけです。 Windowsでファイルを削除した場合、「このファイルは削除された」というマークが付くだけでファイル本体は削除されていません。HDDでは問題にならなかったことですが、SSDでは空き容量が少なくなってくると、書き込み時間が長くなる欠点があります。 これを最小限に抑えるために、SSDにはTrim(トリム)という機能が備わっており、ファイル本体を予め削除するようになっています。しかし、これを自動で行えるのはWindows 7以降で、Vista以前では自動的には行われません。 そこで、一部のメーカー(インテルやサムソン)では手動でTrimを行えるように専用の管理ソフトが付属していて、ちょうどHDDのデフラグのように、定期的にこれを実行することでスピードの劣化を抑えることができます。 |
|
| このページのトップに戻る | |
|
SSDのメーカーでお奨めはありますか? |
|
|
HDDは技術的に完成の域ですが、SSDはまだ進歩の途上にあり、技術力とサポート力が高いメーカーを選ぶ必要があり、その点、IntelやSamsung(注:Samsungは2012/11/28追記)は定評があります。 ただし、Intel製やSamsung製SSDはSATAインターフェースのみで、古いPCで使われたIDEインターフェースがありません。 | |
| このページのトップに戻る | |
|
SSDにもデフラグは必要ですか? |
|
|
SSDでもフラグメンテーションは起こりますが、その影響がHDDよりも遥かに小さいため、デフラグを実施してもほとんど効果が無く、むしろデフラグによる大量の書き込みがSSDの寿命を縮めるという理由から、「SSDにはデフラグは不要」が通説になっています。実際、Microsoft社は、Windows 7の標準設定として、SSDをデフラグの対象から外しています。 このことは、「フラグメンテーションが進んだHDDでも、そのままSSDにコピーすればデフラグしたのと同じ」とも言えます。SSD化の副産物的効果と言えるでしょう。 | |
| このページのトップに戻る | |
|
万一に備えてSSD全体を暗号化したいが、可能ですか? |
|
|
可能なSSDがあります。 例えばSamsung社のSSDでは、BIOSの設定でHDDの(SSDの)パスワードを有効にすると、自動的に暗号化して記録が行われます。米国で標準化された信頼性の高い暗号化方式が使われます。Windowsで何かを設定したりプログラムをインストールしたりする必要はありません。パフォーマンスの低下は最小限に抑えられます。 万一パソコンが盗難に遭った際に、重要なデータをSSDから読み取られたくないとお考えでしたら、お使いになることをおすすめします。ただし、パスワードを忘れてしまうと、パソコンを起動することが一切できなくなりますのでご注意ください。 | |
| このページのトップに戻る | |
|
Windows XPを使っていますが、Windows 7にしないとまずいでしょうか? |
|
|
Windows XPは良く出来たOSですが、2014年4月8日でマイクロソフトのサポートが終了しています。現在、Windows XPに脆弱性(ウィルスなどに感染しやすい弱点)が見つかってもマイクロソフトは直してくれません。 Windows XPのパソコンをお使いでしたら、直ちにSSD+7やSSD+8を検討することをお奨めします。 | |
| このページのトップに戻る | |
|
MACもSSD化できますか? |
|
|
技術的には全く問題ありませんが、マモテックはApple社製コンピュータのノウハウがありませんので、申し訳ありませんが、お受けすることはできません。 | |
| このページのトップに戻る | |
|
SSD化の料金を教えてください。 |
|
|
マモテックにお支払いいただくSSD化の費用の内訳は次の通りです。 なお、マモテックでは部品代に利益を乗せませんので、持込もOKです。 ① SSDの部品代(実費) SSDの値段は、
で変わりますが、目安はこちらです。(価格変動が激しいため、ご注文に際しては都度見積とさせていただきます。 )価格は容量に比例しないこと、IDEタイプはSATAタイプに比べてコストパフォーマンスに劣ることが分かります。 ② SSDを取り付けるための部品代(実費) SSDは2.5インチサイズですが、デスクトップパソコンの多くは3.5インチサイズのHDDのため、変換コネクタと変換マウンターが必要になります。合わせても2,000円以下です。 ③ 元のHDDを外付けにするためのケース代(実費) ストレージの増設ができないノートパソコン等には必要になります。USB接続の外付けケースで、特殊なインターフェースのものでなければ、800円程度です。 ④ その他の部品代(実費) SSD+7/SSD+8の場合はOS(Windows)が、メモリー増設をご希望の場合はメモリーが、それぞれ必要になります。 ⑤ 基本作業料金 SSD換装のみで8,800円、SSD+7/SSD+8で12,800円~20,800円(それぞれ税込)です。メモリー増設をご希望の場合、作業料金の追加はありません。キャンペーンで割引になることがあります。
なお、上記以外に次の費用がお客様のご負担となります。
|
|
| このページのトップに戻る | |
|
SSD化にはどれくらいの時間がかかりますか? |
|
|
お客様からマモテックまでの宅配所要時間 + 作業時間 + マモテックからお客様までの宅配所要時間となります。 作業時間は、SSD換装のみで24h以内、SSD+7/SSD+8で72h以内となります。 宅配所要時間は、こちらでお調べ下さい。 | |
| このページのトップに戻る | |
|
SSD化でパソコンが無い期間中の支障をできるだけ減らしたいが、良い手は無いでしょうか? |
|
|
いくつかの方策があります。 【クラウドサービスを利用】 マイクロソフトOfficeが必須なお客様で、ご自身で代替パソコンを準備される際にお得な方策です。 マイクロソフト社が提供する「OneDrive」を利用すれば、オフィスソフトがインストールされていないパソコンであっても、 ブラウザ経由で、OneDriveに保存しておいたOfficeのデータ(Word、Excel、PowerPoint、OneNote)を、見たり、編集したり、プレゼンしたりできます。 SSD化でパソコンを発送する前に、OneDriveへの登録とファイルのアップロードを済ませておけば、Officeソフトがインストールされていない代替パソコンであっても利用可能となります。 保存容量15GBまでは無料で利用でき、PowerPointのプレゼンも(ネットに接続されている環境でのプレゼンであれば)可能です。
【休日を活用する】 土・日・祝日など、お客様の休日にマモテックが作業するようにスケジュールすることが可能です。追加料金はありませんが、先に予約されたお客様が優先となります。
【緊急時のデータアップロード】 パソコンをマモテックに送った後でパソコン内のファイルが必要になった場合、マモテックが該当のファイルをデータストレージサービスにアップロードし、お客様にダウンロードしていただくことができます。 利用料金は不要ですが、ご指示のタイミングによっては、SSD化作業が24h以内に終わらなくなってしまうことをご了解の上、ご利用ください。 |
|
| このページのトップに戻る | |
|
換装後の保証期間と保証方法は? |
|
|
保証期間は1年間となります。 【SSD単体の故障の場合】 同等品と交換致します。 単体の交換又はパソコンを送られて交換のいずれの場合でも、送料も含めて無料で対応致します。なお、SSDが故障した場合のデータの救出はできません。また、データが消失したことによりお客様が被られた損害は保証致しかねます。こうしたことから、日常的にバックアップをとられることを強く推奨致します。 【換装作業が原因の可能性がある不具合の場合】 作業料金無料で修理致します。修理が不可能な場合は、同等以上の品質の中古パソコンにSSDを乗せ換えて交換させていただきます。マモテックまでの宅配料はご負担ください。 |
|
| このページのトップに戻る | |
|
もっと容量の大きなSSDにすれば良かったと後悔している。交換していただけますか? |
|
|
一部のパソコンではSSDが取り外せない場合がありますが、取り外せれば可能です。容量が増える場合は、多くの場合、スピードも若干アップします。 |
|
| このページのトップに戻る | |
|
SSD化の全体の流れはどうなりますか? |
|
|
こちらをご覧ください。 |
|
| このページのトップに戻る | |
|
SSD化後、元のHDDはどうなりますか? |
|
|
元のHDDに記録されていた情報(OS、ソフト、データなどの全て)の扱いは次の3通りで、お客様のご希望を伺います。 (a) 消去(フォーマット)する データ保存用としてすぐに使えるようになります。マモテックとしてはこちらをお奨めします。なお、フォーマットしただけですと救出ソフトで情報を取り出すことができますので、HDDを廃棄される際はご注意下さい。 (b) 完全消去する お客様のご要望に基づいて、元のHDDのデータを「完全削除」の後にお客様に返却、又はマモテックが廃棄するケースです。 (c) 何も変えずにそのままにする 元のHDDに戻したくなる可能性のある場合はこちらを選択していただきます。 HDDの物理的扱い(収納場所)については次の2通りとなります。 (1) ストレージの増設が可能な場合(SSD増設の空きスペースがある場合) デスクトップ型で内部スペースに余裕のある構造の場合です。SSDを追加のストレージとしますので、元のHDDはパソコン内にそのまま残ります。 (2) ストレージの増設が不可能な場合(SSD増設の空きスペースが無い場合) ノートブック型のほとんど全てが該当します。元のHDDを外付けのケースに収納するか、ケースに入れずにそのままお返しすることになります。なお、HDDをUSB接続できるようにする外付け用ケースは、2.5インチのSATA、IDEのHDD用であれば多くの場合1,000円以下ですので、選択されることをお奨めします。 |
|
| このページのトップに戻る | |
|
自分が用意したSSDで換装してもらえますか? |
|
|
マモテックでは部品代に利益を乗せませんので「お持込み」もOKです。ただし、事前にSSDの情報をお知らせいただき、品質面で問題無いことを確認させてください。もし懸念事項があれば、協議させていただきます。 | |
| このページのトップに戻る | |
|
自分のパソコンがSSD化でどれくらいスピードアップできるか、事前に知ることはできますか? |
|
|
【2013年2月15日改定】可能です。予測計算式を求めました。 マモテックでの換装結果に対しては、予測値±30%の範囲に95%のケースが入ることが確認できています。換装を予定されているパソコンにCrystalMark2004R3をインストールしてHDDの値を測定し、HDDのインターフェースも知る必要があるので簡単ではありませんが、興味のある方は試してみてください。 詳細はこちらへ。 | |
| このページのトップに戻る | |
|
SSD化のために何かソフトがインストールされるのでしょうか? |
|
|
元のHDDからSSDへの情報の引越しは、HDDをパソコンから取り外した上で専用の装置又は換装用のパソコンを使って行いますので、引越しのために特別なソフトをパソコンにインストールすることはありません。 性能評価(ベンチマーク)は必須ですが、インストールせずに実行できます。 SSDによっては、メーカーから設定・メンテナンス用のソフトが提供される場合があり、これはインストールさせていただきます。 その他、インストールしたソフトについては、完了時に報告致します。 | |
| このページのトップに戻る | |
|
全容量がHDDより小さいSSDを使うことができますか? |
|
|
お使いの容量の合計(HDDの各ドライブの使用領域の合計)が、SSDの全容量未満であれば可能です。ただし、ぎりぎりですと換装作業に支障が出ますし、新しいファイルの保存も困難になりますので、ご依頼前にマイドキュメントフォルダ内などを整理されて、使用領域の合計がSSDの容量の80%未満にされるようお願いします。 SSDの容量が半分になれば部品代が半分近くに安くなりますので、HDDの空き容量を増やす努力は十分に価値があります。 | |
| このページのトップに戻る | |
|
HDDのシステムドライブ(C:)だけをSSDに移すことはできますか? |
|
|
可能です。 大容量のHDDを搭載しているデスクトップ型で、システムドライブ(通常はCドライブ)のみをSSD化するのは、性能と容量のバランスをとるために効果的です。 | |
| このページのトップに戻る | |
|
Dドライブを削除して、その分Cドライブを増やしてSSD化できますか? |
|
|
可能です。 CドライブとDドライブの容量比率を変えることもできます。 | |
| このページのトップに戻る | |
|
パソコンを送るのは、情報が漏れはしないかと気になります。 |
|
|
作業を通じて、お客様がパソコンに保存した情報はどうしても見えてしまいますが、マモテックでは次をポリシーとしております。
なお、「秘密保持に関する誓約書」を発行することも可能です。マモテックがお客様にお約束する「一方通行」の誓約書で、お客様には何の履行義務も発生しません。 | |
| このページのトップに戻る | |
|
パソコンに業務上の機密情報が入っているため、送れません。オンサイトで換装できますか? |
|
|
福島県郡山市内であれば追加料金無しで出張作業を承ります。 その他の地域であっても、次の追加費用で承ります。 出張費用実費(ガソリン代、高速道路料金、鉄道料金等)+ 往復の移動に要する標準的時間(h) × 2,000円/h | |
| このページのトップに戻る | |
|
動作が遅い以外に調子が悪いところもあります。一緒に治していただけますか? |
|
|
見積もり請求フォームに「調子が悪い点」を書く欄がありますのでご記入ください。24h以内(SSD+7/SSD+8では72h以内)に修理できそうであれば、追加料金無しで解決するよう努力します。これまでに修理できたのは次のような不具合です。
部品代は請求させていただきますが、部品を交換する必要があるような場合は、作業料も有償になる可能性が高いです。 なお、有償での修理では次のような実績があります。(料金は都度見積もりですが、メーカーに出すよりはお安いです。)
| |
| このページのトップに戻る | |
|
パソコンはなぜ使っているうちに遅くなるのですか? |
|
|
原因の可能性は幾つかあります。★はマモテックの主観も含めた可能性評価で、★の数が多いほど可能性が高いです。 (1)★★★ 常駐ソフトの数が増える 新しいソフトをインストールすると、断りなく、あるいは断った上で、OS(Windowsなど)の起動直後に自動的に起動するように設定されることがあります。そうした「常駐ソフト」が増えると、利用者が意識していない処理にCPU(中央演算処理装置)が使われるため、遅く感じるようになります。 インターネット・エクスプローラーなどのブラウザにも知らないうちに「アドオン」という形で常駐することがありますので、最近なぜかインターネット閲覧が遅くなったと感じる方は疑ってみる価値があります。 これらは利用者が意図して導入した場合には非常に便利に機能することがありますが、意図しないで入ってしまうとパソコンを遅くするお荷物になってしまいます。「常駐ソフト」、「アドオン」でネット検索して、詳しい情報や解決法を見つけてください。 (2) ★★★HDDのフラグメンテーションが進行する フラグメンテーションについてはこちらを参照ください。 フラグメンテーションが軽度な場合は、「デフラグ」で解消しますが、過度に進行して更にHDDの容量ぎりぎりまで使い続けると、デフラグすらできなくなってしまいます。「倉庫番」という、倉庫に置かれた荷物を縦横に動かしながら目的の荷物を目的の場所に移動するゲームがありますが、あのゲームで空きスペースが無ければ、動かすことすらできません。それと似た状況になってしまうわけです。 こうなると事態は極めて深刻で、使っていないファイルを消去する、ファイルを圧縮してサイズを小さくする、別なHDDに移すなどして空き容量を確保してからデフラグするしかありません。しかし、そうした場合にもSSDは大きな効果を発揮します。詳しくはこちらをご覧ください。 (3)★★★HDDの内周部分を使う頻度が増えてくる ハードディスクは外周部分では読み書き速度が速く、内周に向かうほど遅くなります。外周と内周の比は、1.5倍~2倍にもなります。パソコンはHDDの外周から始まって内周に向けて書き込んでいくため、パソコンが新品でHDDの空きが多いうちは、外周に近い部分だけを使っていますが、空きが少なくなると内周に近い部分も多く使われるようになるために、読み書き速度が遅くなります。 この点、SSDには外周・内周の概念が無いので、この問題はありません。ただし、SSDの空き容量が少なくなってきた際には別な問題によって速度が落ちることがあります。
(4)★★ HDDが老朽化してエラーが増える HDDは機械的な動作を伴う部品であるため、電子部品の中では「寿命」が短いのです。「いつかは必ず壊れる部品」は過言ではありません。寿命が近づいてくると、読み書きの際にエラーが増えるようになり、結果として「読み直し/書き直し」が増え、遅く感じるようになります。 (5) ★ レジストリのエラーが増える レジストリとは、Windowsで用いられている設定情報のデータベースで、プログラム(ソフト)を新しくインストールすると新しいレジストリ情報が書き加えられます。パソコンを使っているうちに、レジストリには矛盾した情報(既に消去したファイルを参照するなど)が増えていきます。世の中には「レジストリをお掃除してスピードアップ」と謳うソフトがいろいろ販売されています。しかし、効果を疑問視する見解も多くあります。 マモテックでは、お客様のパソコンで「レジストリのお掃除ソフト」を使ったところ、明らかにスピードアップに効果があった経験があります。「他に解決手段が思い浮かばない時は試す価値有り」です。
(6) ★ ソフトのバージョンアップのたびに容量が増え、処理が重くなってくる あり得ることです。しかし、有料ソフトは容量増加があってもスピードダウンを感じさせないように設計される(そうでないと競合に勝てない)ので、パソコンのスピードダウンの大きな原因にはならないでしょう。 (7) ★ 埃が溜まって部品が高温になり、エラーが増えて余計な処理が増える 可能性はゼロではありませんが、埃の影響は「だんだん遅くなる」よりもむしろ、「突然動かなくなる」です。 電子部品の端子間に付着した埃を介して微小な電流が流れることで、電子部品の動作が狂って停止してしまったり、冷却ファンが埃で覆われて冷却が不十分になることで電子部品が高温になって停止したりします。 |
|
| このページのトップに戻る | |
|
パソコンのメンテナンスって何をすれば良いのですか? |
|
|
プログラムの更新、デフラグ(HDDの場合)、エラーチェック、お掃除です。 (1) プログラムの更新 悪意のある人によって作られたプログラム(ウィルスなど)に対して防御する第一歩は、パソコンにインストールされているプログラムの弱点を突かれないように、プログラムを常に最新の状態に保つことです。 Windows関連のプログラムは、自動的にダウンロードされて通知されますが、その自動機能が何かの原因でうまく働かなくなってしまうことがあります。そうすると、ある時期以降の全てあるいは一部のプログラムがダウンロードされず、セキュリティ上問題のある状態で使い続けることになってしまいます。「Windows Update → 更新履歴の表示」で「失敗」が続いていないことを確認しましょう。 Windows以外にも、自動的に更新を知らせてくれるプログラムがあります。そうしたプログラムは大量に流通しているので、逆に悪意のある人達に狙われやすいプログラムとも言えます。面倒がらずに更新しましょう。
(2) デフラグ WindowsでHDDを使っているパソコンでは必須のメンテナンスです。デフラグとは、HDDのフラグメンテーション(断片化)を解消する作業(またはそのためのソフトウエア)の呼び名です。フラグメンテーション(断片化)とは、一つのファイルが連続した領域でなく飛び飛びの領域に分散してしまって保存されることです。 HDDの使い初めはフラグメンテーションはありませんが、使い続けると少しずつ進行してゆきます。人間の成人病のようなものですね。フラグメンテーションが進行すると、ファイルの読み込みに時間がかかるようになり、特にシステムファイル(Windowsフォルダにあるファイル)に起こると、あらゆるソフトの動作に影響が出るようになります 。 これはWindowsの動作原理的に避けられないことなのですが、成人病と違うのは、「デフラグ」という特効薬があることです。Windowsパソコンならバージョンに関係無く、初めから備わっています。この特効薬を使うことで、ファイルを連続領域に並び替えて、本来のスピードで読み書きできるようになります。 デフラグは月に一度くらいの実行でOKです。
(3) エラーチェック 「何か調子が悪いな」と感じられたり、突然フリーズしたりする場合は、実施することをお奨めします。HDDがダメージを受けている場合でも軽度であれば修復できます。方法はこちらをご覧ください。
(4) お掃除 パソコンには高熱を出す部品が多数あり、処理能力の高いパソコンほど大量の熱を排出します。このため、大多数のパソコンには熱を効率良く排出するための、「ファン」が備わっています。 しかし、埃の多い環境で長年掃除しないで使い続けると、部品にもファンにも埃が溜まって、ひどい場合には部品が見えないほどになります。そうなると熱の逃げ場所が無くなり、部品が高温になり、最悪の場合は故障してしまいます。 年に一度はファンの掃除と、デスクトップパソコンであればケースカバーを外して中の埃の掃除もしてあげましょう。 掃除機で吸い取るよりも、吹き飛ばす方がお奨めです。掃除機の吸い取り力は強すぎるので、よほど慎重にやらないと部品や配線を痛めてしまうおそれがあるからです。オフィス用品やパソコン用品を扱っているお店で、「圧縮空気のスプレー」が手に入りますので、パソコンを外に出してスプレーで吹き飛ばしましょう。 排熱効率が上がるのでファンの回転数が落ちて、パソコンが静かになることもあります。 |
|
| このページのトップに戻る | |
|
SSDに必要なメンテナンスは何ですか? |
|
|
【Windows Vistaと、それよりも古いOSをお使いの方】 こちらにも書きましたが、OSがTrimを発行しませんので空き容量が少なくなってくると書き込みに要する時間が長くなってきます。そこで、削除可能なファイル本体を削除する手動操作が必要になります。IntelやSamsungなどのメーカーのSSDには、この手動操作が可能なメンテナンス用ソフトをパソコンにインストールしてお返ししていますので、1ヶ月に一度程度実行してください。 【できるだけ毎日電源を入れる/バックアップをする】 SSDの中身はFlashメモリー部とコントローラー部から成り立っていて、Flashメモリー部の欠点をコントローラー部が補うように動作しています。例えば、Flashメモリーの品質が悪い部位に記憶した情報が時間と共に破損することが希にありますが、コントローラー部は状況に応じて再書込をして事故が起こらないようにしています。これはSDカードやUSBメモリーでも同じですが、SSDのコントローラー部はそれらよりも高度な動作をしています。 しかし、コントローラー部が動作できるのはパソコンが通電されている時だけですので、長期間電源を入れずにパソコンが放置されると、破損してしまう確率が上がります。SSDを搭載したパソコンでは、できるだけ毎日電源を入れるのが望ましいのと、(HDDでもそうですが)定期的にバックアップをとることが重要です。 |
|
| このページのトップに戻る | |
|
インストールするだけでスピードアップできるソフトがありますが、どうなのでしょう? |
|
|
有料のものも、無料のものも数多く存在します。実際、使ってみると効果は確かにあります。(中にはデフラグを自動的に行うものもあって、苦笑してしまうこともありますが・・・) しかし、効果はSSD化には遠く及びません。値段相応の効果と言えるでしょう。 |
|
| このページのトップに戻る | |
|
SDカードを使って高速化できると聞きましたが、これもSSD化の一種ですか? |
|
|
SSD化とは異なります。Windows Vista以降にはReadyBoostという機能があり、USBメモリーやSDカード等の記録メディアを読み書きのキャッシュ(一時保存先)として使うことでスピードアップが可能です。また、機能を拡張した有料のソフトも販売されています。 マモテックで有料版を使った結果は、「一定の効果はあるがSSD化には遠く及ばない」です。 | |
| このページのトップに戻る | |
|
高速化にはメモリー容量アップが定番ではないですか? |
|
|
SSDが無い頃は、メモリー容量アップが最良のスピードアップ手段でした。 WindowsXP時代ですと、パソコンのメモリーは1GB(ギガバイト)=1,000MB(メガバイト)あれば多い方で、256MB程度のものも多かったためです。 もしお使いのパソコンのメモリーが256MB以下でしたら、1GBに容量アップすると(スピードアップ用ソフトを買う以上に)体感できる効果があります。お値段は、WindowsXP時代のノートパソコン用ですと、最安でも、1GBで5,000円以上するようです。 なお、メモリー容量は多ければ多いほど良いわけではなく、効果は頭打ちになります。Windows XPで、動画編集やオンラインゲームなどの用途を除けば、1GBあればOKです。 Windows 7では倍の2GBは欲しいところです。 また、Windowsが32bit版の場合は、認識されるメモリー量は3GB強が上限になり、それ以上搭載しても使われず無駄になってしまいます(RAMドライブに割り当てる方法はありますが一般的ではありません)。64bit版の場合は上限無しと言えます。 | |
| このページのトップに戻る | |
|
CPUのグレードアップはどうでしょう? |
|
|
選択肢が無いか、あってもごく少ない選択肢に限られることが多いです。メーカー製パソコンの場合に、販売時のオプションであったCPUに替えることは可能かもしれませんが、せいぜいクロック(CPUを駆動する心臓の鼓動のようなもの)が20%上昇する程度です。それで、値段は元のCPUの倍以上になることもあります。 クロックが20%上昇しても、体感的にはほとんど改善効果は分かりません。体感できるほどの効果を得るには、CPUが搭載されているマザーボードごと上位のCPUに交換せねばならないことが多く、それはもう、別なパソコンを買うのと費用は大して変わりません。 更に、CPUをグレードアップした時は、WindowsなどのOSをインストールし直す必要があります。し直さないと、期待したようなスピードアップが得られないことがあるからです。そして、OSを再インストールした時は、当然ですが全てのプログラムを再インストールせねばなりません。 したがって、スピードアップのためのCPUのグレードアップは、パソコン導入時に計画して準備された場合以外は、不可能あるいは投資に見合わないと考えるべきです。 | |
| このページのトップに戻る | |
|
やはりパソコンの買い替えでしょうか? |
|
|
予算があれば買い替えは一つの選択肢です。しかし、そう頻繁に行えるものではありません。多くのソフトを再インストールせねばならないですし、自分が使いやすいように、ソフトの設定もやり直しになるからです。 長年に亘って積み重ねてきた使いやすいパソコンの設定に戻すのは、根気が必要です。それを回避してスピードアップできるのがSSD化です。 |
|
| このページのトップに戻る | |
SSD+7/SSD+8で、プリインストールされていたソフトや、自分がインストールしたソフトは引き継ぎできますか? |
|
Windows XPパソコンにWindows 7やWindows 8をインストールする場合、通常はソフト(プログラム)の引き継ぎはできませんが、Windows 7のインストールに限り、ソフトが引き継ぎ可能なプランもご用意しています。 【通常プラン(引き継ぎ無しプラン)】 【引き継ぎプラン】
どちらのプランでも、XPでインストールされていたソフト(プログラム)のバージョンでWindows 7でも動作可能かどうかは、Microsoft社が提供するWindows 7 Upgrade Advisorで事前に確認することができます。
|
|
| このページのトップに戻る | |
通常はできないXPから7へのプログラム引き継ぎが、どうして可能なのですか? |
|
|
Windows 7の場合は、Windows XP → Windows Vistaにアップグレード → Windows 7にアップグレード → ライセンス認証 という手順を踏むために可能になります。全てWindowsインストールソフトによって処理されますので、高い信頼性が得られます。Windows Vistaをお買い上げいただく必要はありません。 Windows 8(8.1)の場合は、市販されている引越しソフトを利用します。ただし、Windows 8(8.1)で動作が確認されているプログラムであっても、引越しがうまくいかないこともあります。
|
|
| このページのトップに戻る | |
SSD+7 / SSD+8によって、機能が損なわれるようなことはありませんか? |
|
損なわれることがあります。 【メーカー独自機能への影響】 特にノートパソコンの場合は、操作性を向上させるために、カメラ、カード読み取り、ワンタッチキー(音量や輝度が簡単に調整できる)等の機能が備わっていることが多く、これらを機能させるにはノートパソコンメーカーが提供するデバイスドライバー(ハードウエアと密接に関連して動作するプログラム)やユーティリティ・プログラムが必須になります。 新しいWindowsに対応したデバイスドライバーやユーティリティ・プログラムがパソコンメーカーから提供されていれば問題ありませんが、Windows XPのパソコンでは、提供されていても多くの場合Windows Vista用止まりです。そのVista用でWindows 7や8で機能することもありますが、しないこともあります。 パソコンメーカーが提供する情報や、利用者のネット情報などを事前に調査することをお奨めします。「パソコンの型名<1文字空けて>デバイスドライバー」で検索すると良いでしょう。
【iTunesへの影響】 何も処置しないでOSをアップグレードすると、iTunesで保存した音楽等が別なパソコンにコピーされたと判断され、コピーできる台数が減ってしまいます。パソコンをマモテックに発送される前にライセンス認証を解除し、パソコンが戻りましたら再認証されることをおすすめします。詳しくはこちら → http://www.ipodwave.com/ipod/computer_ninsho.htm |
|
| このページのトップに戻る | |
|
SSD化への投資はどれ位の期間で回収できるのでしょうか? |
|
|
次の条件で試算してみます。 勤務時間内でのパソコン利用時間率 RP:50% ※1 パソコン利用時間内でパソコンのスピードが業務のボトルネックになっている時間率 RHDD:20% ※2 SSD化によるパソコンのスピードアップ率 RSSD:4倍 一日の勤務時間 TW:8時間 ※1 業務全体のうち、パソコンを利用している時間率。 ※2 パソコンを前にして考えている時間が長ければ低くなり、パソコンがフル稼働している時間が長いと、高くなります。 パソコンのスピードがボトルネックになっている1日の総時間THDDは、 THDD = TW・RP・RHDD = 0.8時間 = 48分 これが、HDDをSSDに換装後には、 TSSD = THDD / RSSD = 0.2時間 = 12分 となり、1日に36分の処理時間短縮が可能になります。このパソコン利用者の時給が1,000円とすると、1日で600円分の作業効率アップが可能になります。したがって、SSD化で21,000円の費用がかかったとして、35稼働日(月に20日勤務として2ヶ月弱)で回収できることになります。 時給やパソコンの利用時間率がもっと高い場合は、もっと早く回収できます。更に、パソコンのスピードアップでストレスが減ることによる、従業員の精神衛生面でのプラス効果も期待できます。 |
|
| このページのトップに戻る |
